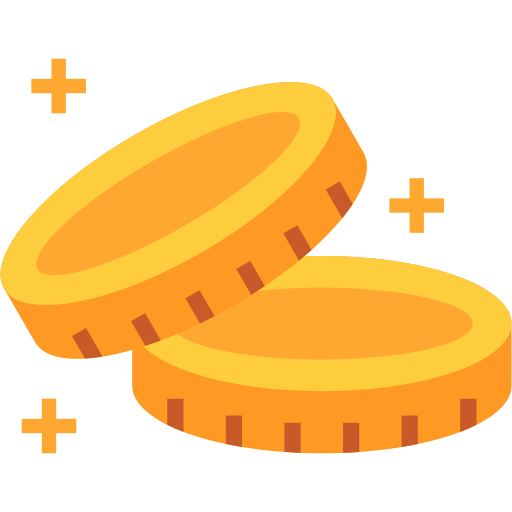Google Maps offers several ways to gather real-time traffic data, which can be highly valuable for navigation, logistics, or urban planning. To access traffic information, you can utilize Google Maps API, or simply use the app for manual observation. Below are the most effective methods for obtaining this data:
- Google Maps API – Ideal for developers who want to integrate traffic data into their applications.
- Google Maps App – Useful for individual users who need live traffic updates on the go.
- Google Maps Web Version – Accessible through a desktop browser for more detailed traffic insights in specific areas.
Here’s a quick guide to extracting traffic data from Google Maps:
- Start by accessing the Google Maps Platform and setting up your project.
- Enable the Traffic Layer and retrieve data through the Traffic Information API.
- For real-time traffic, utilize the Directions API for route-specific data, including estimated travel times and congestion levels.
Important: The Traffic Layer on Google Maps shows live traffic conditions, but to access detailed, programmatically usable data, an API key and proper configuration are required.
| Data Type | API Tool | Availability |
|---|---|---|
| Real-time Traffic Updates | Traffic Information API | Available with a Google Maps API key |
| Estimated Travel Time | Directions API | Available with a Google Maps API key |
- Accessing Traffic Information from Google Maps API
- Steps to Access Traffic Data
- Traffic Data Structure
- Understanding the Types of Traffic Data Available in Google Maps
- Types of Traffic Data
- Traffic Data in Google Maps: Key Features
- Traffic Data Overview
- How to Use Google Maps Traffic Layers for Real-Time Data
- Enabling the Traffic Layer
- Understanding Traffic Layer Colors
- Additional Tips for Using Traffic Layers Effectively
- Setting Up Google Cloud Platform for Traffic Data Integration
- 1. Create a Project on Google Cloud Platform
- 2. Enable Required APIs
- 3. Set Up API Keys
- 4. Manage Billing and Quotas
- Tracking Historical Traffic Patterns with Google Maps
- Key Methods for Analyzing Historical Traffic Data
- Example: Analyzing Traffic Data for a Week
- Using Google Maps Traffic Data for Route Optimization
- Key Benefits of Using Traffic Data for Route Optimization
- How Traffic Data Improves Decision-Making
- Example of Route Optimization Process
- Integrating Traffic Information from Google Maps into Your Website or Application
- Steps for Integration
- Recommended Tools and APIs
- Example Data Retrieval Process
- Analyzing Traffic Insights for Business or Marketing Decisions
- Key Insights for Business Strategy
- Practical Uses in Marketing and Business
- Example of Traffic Data in Action
Accessing Traffic Information from Google Maps API
Google Maps offers a powerful API that allows developers to retrieve real-time traffic data for any location. This data is invaluable for applications that provide users with up-to-date traffic conditions, helping them make informed decisions while traveling. By integrating traffic data from Google Maps, businesses can enhance customer experiences and improve the overall effectiveness of their navigation systems.
To access traffic information via the API, developers need to set up a project in the Google Cloud Console and enable the necessary APIs. The key API used for retrieving traffic data is the Google Maps Directions API, which provides insights into the current road conditions, including delays and estimated travel times.
Steps to Access Traffic Data
- Set up a Google Cloud project and enable the Maps APIs.
- Get your API key from the Google Cloud Console.
- Make a request to the Google Maps Directions API using the relevant parameters.
- Parse the traffic data, which includes information like estimated time, distance, and traffic incidents.
To access the API, make sure you follow the Google Cloud Console guidelines to avoid issues with quota limits and billing.
Traffic Data Structure
The data returned from the API is structured as a JSON object. Below is an example of how the traffic data is typically presented:
| Field | Description |
|---|---|
| duration_in_traffic | Estimated time to reach the destination considering traffic conditions. |
| traffic_speed | Current average speed on the route. |
| congestion_level | The level of traffic congestion on the route (e.g., heavy, moderate, light). |
Understanding the Types of Traffic Data Available in Google Maps
Google Maps provides various types of traffic information that can help users navigate more efficiently. These data sets offer real-time insights into road conditions, traffic flow, and potential delays. Knowing how to access and interpret these traffic metrics is crucial for anyone looking to plan their routes effectively. The traffic data can be broadly divided into different categories, each offering unique information to enhance your driving experience.
The data provided by Google Maps is constantly updated, ensuring accuracy and relevance. From congestion levels to incident alerts, each type of traffic information serves a specific purpose, making it easier for users to avoid potential delays. In the following sections, we’ll explore the various categories of traffic data that can be accessed via Google Maps.
Types of Traffic Data
- Real-Time Traffic Flow: Displays the current traffic conditions on roads, showing whether the traffic is flowing smoothly or congested.
- Travel Time Estimates: Provides estimated travel times based on current and historical traffic data, giving users an idea of how long it will take to reach their destination.
- Incident Reports: Alerts users about accidents, road closures, or construction zones that might impact their route.
- Traffic Speed: Shows the average speed of vehicles on a specific stretch of road, helping users assess how fast or slow they are moving.
Traffic Data in Google Maps: Key Features
- Color-Coded Traffic Map: Roads are color-coded to indicate different levels of congestion:
- Green: Clear traffic
- Yellow: Moderate traffic
- Red: Heavy congestion
- Incident Reporting: Users can report incidents, which Google Maps may use to update its traffic flow predictions.
- Historical Traffic Data: Google Maps offers data based on past traffic patterns to predict future traffic behavior at specific times.
Note: Real-time traffic data is available through Google Maps APIs for developers, allowing businesses to integrate traffic information into their applications.
Traffic Data Overview
| Type | Description |
|---|---|
| Current Traffic Conditions | Shows live traffic conditions on roads, updated in real-time. |
| Travel Time Predictions | Estimates how long a trip will take based on current traffic conditions. |
| Incidents | Alerts users about accidents, closures, or other road issues. |
| Traffic Speed | Displays average vehicle speeds on roads, helping users judge the pace of their journey. |
How to Use Google Maps Traffic Layers for Real-Time Data
Google Maps offers a powerful tool for accessing real-time traffic data through its Traffic Layers feature. This feature enables users to monitor traffic conditions in real time, helping to plan routes more effectively. By visualizing the flow of traffic, users can identify congested areas and adjust their travel plans accordingly. Traffic data is updated continuously, providing a reliable snapshot of current conditions.
To access this feature, simply open Google Maps and toggle the Traffic Layer option. The app will display traffic information as color-coded lines on the map, allowing for an easy understanding of traffic conditions across various routes.
Enabling the Traffic Layer
To use Google Maps traffic data, follow these simple steps:
- Open Google Maps on your device.
- Tap the Layers icon located in the top right corner of the map.
- From the menu, select the “Traffic” option to activate the Traffic Layer.
Understanding Traffic Layer Colors
Once the traffic layer is enabled, Google Maps will display different colors representing various traffic speeds:
| Color | Traffic Condition |
|---|---|
| Green | Free-flowing traffic |
| Yellow | Moderate traffic |
| Red | Heavy traffic |
| Dark Red | Standstill traffic |
Note: Traffic data updates every few minutes, but it may not always be 100% accurate, depending on real-time changes and data availability.
Additional Tips for Using Traffic Layers Effectively
- Use the traffic layer when planning trips during peak hours to avoid delays.
- Monitor alternate routes to identify faster paths if your primary route is congested.
- Enable notifications for real-time traffic updates along your route.
Setting Up Google Cloud Platform for Traffic Data Integration
To integrate traffic data from Google Maps into your application, the first step is to configure the Google Cloud Platform (GCP) environment. This involves enabling the necessary APIs, setting up billing, and obtaining the appropriate credentials. Google Cloud offers a variety of tools for managing traffic data, with the most important one being the Google Maps API, which provides access to real-time traffic information.
Once your GCP account is ready, follow these steps to get started with traffic data integration:
1. Create a Project on Google Cloud Platform
To use the APIs, you need to create a new project in the Google Cloud Console. This project will serve as the container for all resources and APIs related to traffic data.
- Go to the Google Cloud Console and log in with your Google account.
- Click on New Project and give it a name (e.g., “Traffic Data Integration”).
- Choose the billing account associated with your project.
- Click Create to initialize your new project.
2. Enable Required APIs
Enabling the necessary APIs is a crucial step to gain access to traffic data.
- Navigate to the APIs & Services section in the Cloud Console.
- Search for the Google Maps Traffic API and enable it.
- Also, enable Geocoding API and Directions API for additional functionality.
3. Set Up API Keys
API keys are required to authenticate requests to the APIs. Without them, you cannot fetch traffic data.
- Go to the Credentials section in the Cloud Console.
- Click on Create Credentials and select API Key.
- Once created, restrict the API key for security purposes (e.g., restrict usage to your server’s IP address).
Important: Ensure that you have set up billing for your Google Cloud account. API usage may incur charges, depending on the volume of requests made.
4. Manage Billing and Quotas
Google Cloud offers a free tier, but for heavy usage, you may need to configure your billing account to avoid service interruptions.
| API | Free Tier | Paid Tier |
|---|---|---|
| Google Maps Traffic API | Up to 1000 requests per day | Varies by usage |
| Geocoding API | Up to 40,000 requests per month | Charged based on volume |
Once you have set up your project, enabled the APIs, and obtained an API key, you are ready to integrate Google Maps traffic data into your application.
Tracking Historical Traffic Patterns with Google Maps
Google Maps provides an array of features that allow users to access historical traffic data. This can be valuable for businesses, city planners, and commuters who want to analyze and predict traffic behavior. By leveraging these tools, users can make informed decisions about travel times, route planning, and overall traffic conditions over a certain period.
One of the primary ways to track past traffic trends is through Google Maps’ traffic data feature, which offers insights into how road conditions have changed at various times. This data can be accessed via the platform’s “Timeline” and “Traffic Layer” tools, which visualize past traffic patterns on specific routes or areas.
Key Methods for Analyzing Historical Traffic Data
- Traffic Layer: This option displays real-time and historical traffic conditions on Google Maps. By using it, users can examine the patterns of congestion at different times of day or week.
- Google Maps Timeline: This feature provides users with detailed historical data on the routes they’ve traveled, showing the time of travel, distances, and potential traffic disruptions during that period.
Note: Historical traffic data on Google Maps is often limited by available user input and may not be as detailed for less trafficked areas.
Example: Analyzing Traffic Data for a Week
| Day | Traffic Condition | Average Speed (km/h) |
|---|---|---|
| Monday | Heavy Traffic | 25 |
| Tuesday | Moderate Traffic | 40 |
| Wednesday | Light Traffic | 60 |
| Thursday | Heavy Traffic | 30 |
| Friday | Light Traffic | 50 |
Using Google Maps Traffic Data for Route Optimization
Optimizing routes for time efficiency has become increasingly important, especially for businesses relying on logistics and transportation. Google Maps traffic data offers real-time insights that can significantly improve route planning by factoring in traffic conditions, road closures, and other variables. By utilizing this information, individuals and companies can make data-driven decisions to minimize delays and reduce fuel consumption.
Route optimization powered by Google Maps traffic data involves analyzing historical and live traffic patterns to determine the fastest path from point A to point B. This not only saves time but also ensures a more sustainable approach to travel, especially in urban areas where traffic congestion is a major issue.
Key Benefits of Using Traffic Data for Route Optimization
- Time Savings: By avoiding congested roads, drivers can significantly cut down on travel time.
- Cost Efficiency: Reduced travel time leads to lower fuel consumption, decreasing operational costs.
- Real-Time Adjustments: Live data allows for dynamic rerouting in response to unexpected delays such as accidents or construction zones.
- Improved Customer Satisfaction: Faster deliveries or services lead to higher customer satisfaction.
How Traffic Data Improves Decision-Making
- Traffic Forecasting: By examining historical traffic patterns, Google Maps predicts future congestion and recommends alternative routes.
- Route Comparison: Multiple routes can be compared based on current traffic conditions, offering the most time-efficient option.
- Dynamic Rerouting: In case of sudden disruptions, Google Maps provides updated routes, allowing drivers to adjust on the go.
Example of Route Optimization Process
| Route Option | Estimated Time | Traffic Condition |
|---|---|---|
| Route A | 30 minutes | Heavy Traffic |
| Route B | 25 minutes | Clear Roads |
| Route C | 40 minutes | Construction Delay |
Real-time traffic data can transform the way businesses and individuals approach travel, offering a smarter way to get from point A to point B while minimizing delays and costs.
Integrating Traffic Information from Google Maps into Your Website or Application
For businesses and developers aiming to improve user experience, integrating traffic data from Google Maps into their website or mobile app can be incredibly beneficial. By utilizing real-time traffic data, users can make informed decisions about travel, delivery times, or service availability. This integration requires leveraging Google’s API services to collect accurate and up-to-date traffic information.
There are several ways to integrate this data, depending on the specific needs of the application. The Google Maps APIs offer various options, including traffic layer overlays and real-time traffic updates. Below are the steps and recommendations for achieving this integration:
Steps for Integration
- Obtain Google Maps API Key: Before you can retrieve traffic data, you need to create a project on Google Cloud and generate an API key.
- Set Up Traffic Layer: The Google Maps JavaScript API allows you to overlay a traffic layer on your map, displaying real-time traffic conditions.
- Use Directions API for Traffic Insights: This API helps calculate the fastest route by factoring in current traffic conditions.
- Embed Real-Time Data: You can use the Distance Matrix API to integrate real-time travel times based on current traffic data.
Recommended Tools and APIs
- Google Maps JavaScript API
- Google Maps Directions API
- Google Maps Distance Matrix API
- Google Maps Geocoding API
Note: When integrating traffic data, be aware of potential API call limits and associated costs. Google’s pricing structure may vary depending on usage, so it’s important to monitor API calls to avoid exceeding your budget.
Example Data Retrieval Process
| API | Use Case | Traffic Data |
|---|---|---|
| Google Maps JavaScript API | Overlay traffic layer | Real-time traffic conditions |
| Google Maps Directions API | Route planning | Estimated travel times based on traffic |
| Google Maps Distance Matrix API | Travel time calculations | Real-time travel duration |
Analyzing Traffic Insights for Business or Marketing Decisions
Accessing real-time traffic data can significantly enhance a business’s decision-making process, especially when trying to identify trends, optimize operations, or improve customer engagement. By utilizing traffic insights, businesses can gain a deeper understanding of consumer behavior and anticipate market shifts. The ability to track and analyze traffic flow can be used to tailor marketing strategies, adjust delivery schedules, or even assess the best locations for physical stores.
For marketing professionals, traffic data allows for more effective targeting of campaigns. By knowing the high-traffic areas and peak hours, businesses can align their advertisements with customer movements, thus improving the chances of attracting potential customers. Moreover, this data can guide strategic decisions, such as choosing locations for billboards, digital ads, or even event marketing to maximize reach.
Key Insights for Business Strategy
- Consumer Behavior Analysis: Traffic data helps businesses understand when and where their target audience is most active.
- Marketing Timing: By analyzing traffic patterns, businesses can time their promotions to coincide with peak activity.
- Operational Efficiency: Insights into peak traffic hours can help optimize delivery routes and staff schedules.
Practical Uses in Marketing and Business
- Targeted Advertising: Use traffic trends to place ads at locations or times with the highest engagement.
- Location-Based Decisions: Traffic data can help businesses identify high-demand areas for new store openings or product placements.
- Customer Journey Mapping: Understanding the routes customers take allows businesses to optimize touchpoints in their journey.
“Analyzing traffic patterns is not just about understanding congestion; it’s about uncovering actionable insights that can drive business growth.”
Example of Traffic Data in Action
| Metric | Impact on Business |
|---|---|
| Peak Traffic Hours | Allows for targeted marketing during times of high consumer activity. |
| Traffic Volume at Key Locations | Helps businesses choose optimal spots for pop-up events or store openings. |